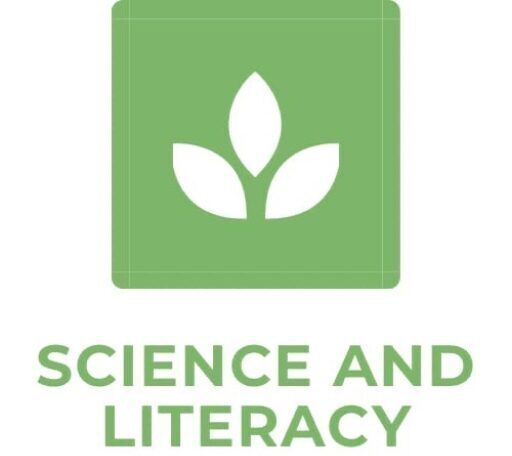Document Management aka Playing Secretary
First off, remember that you do not need to print every page of every book. I have found it very helpful to pursue the books online before I even download them to my hard drive. I made different folders for each quarter or term of the school year. Then I keep the selection of books for each term in its own private folder.
Any type of decent word processing system will allow you to change your texts to suit the situation. My favorite is the free one called Open Office. It does a super job and I didn’t have to buy expensive MS Word Software for $100+. I also use another free word processing system, this one very basic, to create plain texts from files with lots of weird programming that makes them difficult to copy and paste into Open Office. It is called JARTE and is highly recommended. It is the program that my kids use for their computer work.
Dealing with specific problems & a few handy tricks.
Press CTRL and C to copy
Press CTRL and V to paste
Press CTRL and F to find things in a document or on a screen
To copy everything on a page, click on EDIT up in the left-hand corner of the screen and click on SELECT ALL to highlight all of the text on a page. Use CTRL and C to copy it to the clipboard. This works really well for long documents or for pages that have disabled right clicking. Only use this for public domain documents, do not steal other people’s content with this trick.
If you are trying to make a plain text file from complicated html stuff, then use JARTE, (mentioned above). Open up the program and then open up a blank page. Right Click and choose PLAIN PASTE or PASTE PLAIN and it will paste the text without any of the formatting that it had on the page you copied it from. Then you can edit out anything you don’t want (like navigational buttons or advertisements), add anything you do want, like paragraph returns and presto! you have a plain text document.
To convert a PDF document into a text document try this: First download the PDF document to your hard drive. Now, open up your Acrobat Reader. Click FILE and OPEN and then find your saved PDF file and open it onto the screen. When it is fully loaded click on VIEW and put a check mark next to CONTINUOUS. Now go over to EDIT and click on SELECT ALL. Press CTRL and C at the same time to copy it to your clipboard. Now you can plain paste it into JARTE, or any other word processing program and edit it as you see fit. Pretty nifty eh?
To convert text files and word processing files into PDF files you need a special program. The one I use is called Primo PDF. It is free and frightfully easy to use. When saving items in Open Office it automatically gives me the option to save them as PDF files and then it does it like magic. In some of the other applications, I run I have the option to print to file or printer. Instead of printing to the printer I print to PDF file (one of the options I see on the screen) and then the document is saved automatically as a PDF file. If I had known it was this easy and could be done for free, I would have done it years ago!
Printing Tips
Some programs allow you to print on only the even pages or only the odd pages. PDF documents and JARTE documents allow this. If you want to print on both sides of the page then print out the odd pages first. Then flip the pages over and print out the even pages on the other side of the paper. This can get a little tricky if your printer tends to spit pages out into a disorganized pile.
Some printers have something called a duplex. This means that they will print on both sides of the page. They are very handy, and if you can afford one I recommend owning one. It will save you time, money and effort.
Laser printers are generally cheaper per page than ink-jet printers. They also have better quality printing. They cost more initially but save money over time. The cheapest laser printer I’ve found is from Lexmark.
This brings me to the printer I own. After seeing all of the lovely public domain texts online, I decided that the best investment the first year, would be to buy a good laser printer. I knew I wanted a duplex because I have not done very well with two-sided printing using the “flip-method.” Duplexes are available from almost every brand name, but most of them cost at least $600. This of course, is laughable when you find yourself counting quarters to buy laundry detergent a few days before payday. I needed something a lot cheaper which brought me to Brother brand printers.
After a lot of research, I chose a Brother HL-5170DN. The D stands for Duplex and the N stands for Network. Duplex means it will print on both sides of the paper and Network means I can hook it up to more than one computer at a time. It comes with 32 MB memory standard and can be upgraded to 160 MB. This much memory is important if you print a lot of graphics. I wound up costing about $250 from Amazon. After using it for a few weeks I am amazed at how well it works. It’s like going from the horse and buggy to a fully equipped minivan. If you plan on using public domain texts to educate your family you really owe it to yourself to buy a printer with duplexing capabilities. It just makes life so much easier.
Binding Options
First off, I always use paper that already has 3 holes punched down the side. It can be found at Walmart, Staples, and Office Max. It costs a little more than regular paper but it saves a ton of time and energy.
My favorite way to bind books is to put them in an inexpensive folder with brads and pockets. They go on sale for 10¢ a piece in August and I buy about $5 worth. They easily hold from 10 to 80 pages. The title of the book can be written on the cover in marker and presto! changeo! your book is bound.
Another way, is to use 3 brads to hold the book together. Then cover the spine and brads with duct tape. This keeps the brads from coming apart and allows you to write on the spine of the book so you can identify it when it’s in the bookshelf. If you like, you can use card-weight paper as a cover. This is what I usually do because it protects the pages from coffee-cup rings, chocolate smears and sticky fingers. Simply punch 3 holes down the sides of 2 sheets of heavy-weight paper. Arrange them as the “bread” and the pages as the “filling” of your book sandwich. Place the brass fasteners (brads) in the holes and tape the back. These are surprisingly durable.
For very long books, like 200 pages and more, I use inexpensive binders. The ones that are 1-inch wide are the most useful and can be found on sale in August, sometimes for as little as 50¢ a piece or less. The title can be written on the spine to make them easy to identify.
Easy Printing from the Baldwin Project
This is from a user named Julie Elliot.
Thanks for sharing Julie, this idea is EXCELLENT! — MM
There is a way to get the whole book to come up at once at The Baldwin Project. Please allow me to try to walk you through it.
1. Select the book you want.
2. Under the Table of Contents heading, select About This Text.
3. Scroll to the bottom of the screen, [to the wee tiny letters at the bottom of the screen] select Next: (The title you have selected.)
4. The entire book will now be visible — scroll down to see everything. Click on the Customize Your Display Preferences button right above the title of the book and that will take you to the screen where you can select font size, illustrations or no illustrations, leave out the page numbers, etc.
5. Click on Set Display Preferences button at the bottom of the screen.
6. You now have the whole book set to your personal preferences.
— Judy Elliott
GigaBooks
Bookbinding, some ideas free and very easy — MM