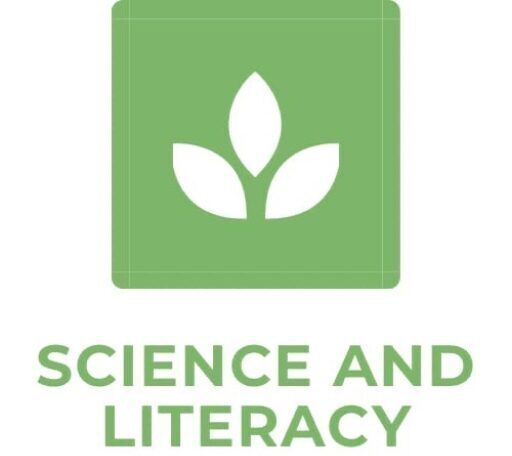In the evolving landscape of eLearning, the need to make content universally accessible and interactive has become paramount. PowerPoint presentations, long a staple in education and corporate training, possess rich content but often lack the interactivity and cross-platform consistency desired in today’s digital age.
Enter SCORM, or Sharable Content Object Reference Model. SCORM isn’t just another tech acronym; it’s a globally recognized standard for eLearning content. It ensures that courses not only offer an engaging learning experience but also operate seamlessly across various Learning Management Systems (LMS).
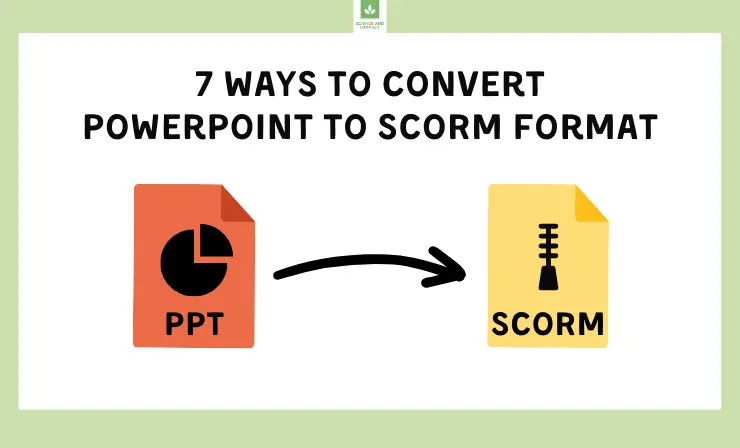
But how do we bridge the gap between a static PowerPoint slide and a dynamic SCORM-compliant course? The answer lies in various tools and methodologies tailored to achieve this very transformation. Whether you’re an educator wanting to make your course material more interactive, a corporate trainer striving for consistency in training modules, or simply someone exploring eLearning realms, understanding how to convert presentations to SCORM can be a game-changer.
In this article, we will journey through seven distinct methods that cater to these conversion needs. Each method comes with its unique set of features, catering to diverse user requirements. By the end of this exploration, you’ll be armed with knowledge and insights to choose the best route for your PowerPoint-to-SCORM transformation journey. Let’s dive in!
In this article, we’ll explore:
- Understanding SCORM →
- 7 Ways to Convert PowerPoint to SCORM:
- Way #1: iSpring Suite →
- Way #2: Adobe Captivate →
- Way #3: Articulate Storyline →
- Way #4: Udutu →
- Way #5: Lectora Inspire →
- Way #6: Exporting PowerPoint as Video and Converting to SCORM →
- Way #7: Use an Online Service →
- 8 Tips for a Seamless PowerPoint-to-SCORM Conversion →
Understanding SCORM
In the eLearning landscape, SCORM stands out as a term almost everyone is familiar with. Representing the Sharable Content Object Reference Model, SCORM has become a universally accepted benchmark for eLearning materials. But what is it all about, and why is it so pivotal?
SCORM provides a standardized approach to designing and deploying eLearning courses, guaranteeing uniform performance across diverse Learning Management Systems and devices.
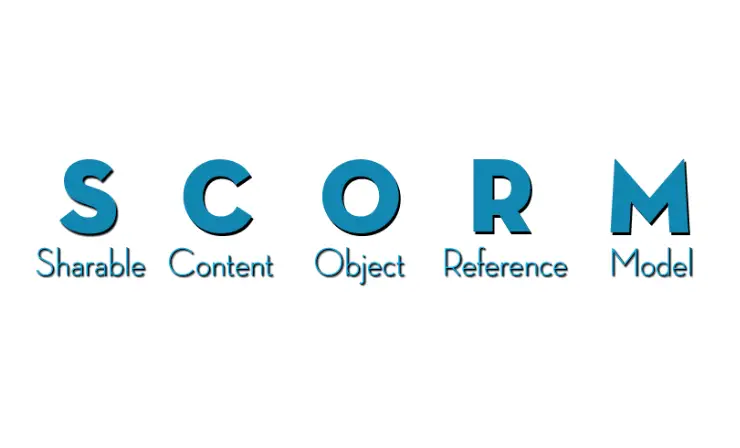
At its essence, SCORM outlines the principles for developing and presenting eLearning courses, ensuring they work uniformly across various Learning Management Systems (LMS). This uniformity is vital in today’s age, where learners access content on a multitude of platforms and devices. Thanks to SCORM, course creators have the assurance that their content will run flawlessly, irrespective of the chosen LMS. For a comprehensive understanding of the SCORM format, peruse our extensive SCORM guide.
In essence, a SCORM course is akin to a zipped folder containing multiple files. These files, which are essentially web pages, importantly include a manifest file that instructs the LMS on course execution and progression. A defining trait of SCORM courses is their capability to integrate a range of media, enriching the educational journey. From basic text and graphics to dynamic elements like MP4 videos, SCORM offers flexibility, enabling instructors to design compelling content that resonates with their learners. For a deeper understanding of creating SCORM courses, refer to our dedicated article.
Convert PDF, MP4, HTML, Word, and PPT to SCORM Format with iSpring Suite
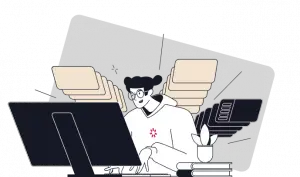 Create SCORM files and convert various document formats into online mobile-friendly courses for LMS.
Create SCORM files and convert various document formats into online mobile-friendly courses for LMS.
Now, let’s unpack 7 strategies to convert MP4 into SCORM:
Way #1: iSpring Suite
iSpring Suite is an integrated PowerPoint add-on that facilitates the conversion of presentations into interactive SCORM courses. Dive into our comprehensive tutorial on converting presentation slides to SCORM using iSpring Suite:
1. Download the iSpring Suite Software
Download and install iSpring Suite on your computer.
2. Launch and Navigate within PowerPoint to iSpring Suite
Open the presentation you want to convert, and navigate to the iSpring Suite tab in the PowerPoint ribbon.
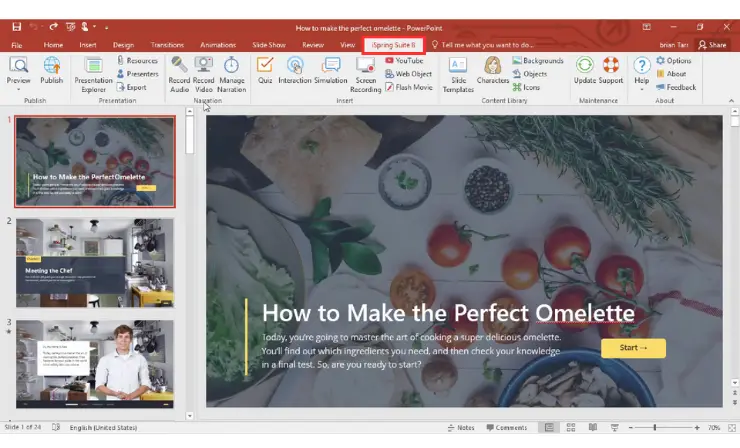
3. Click to Initiate Publishing
Click on the “Publish” button. In the publishing window, choose the “LMS” tab.
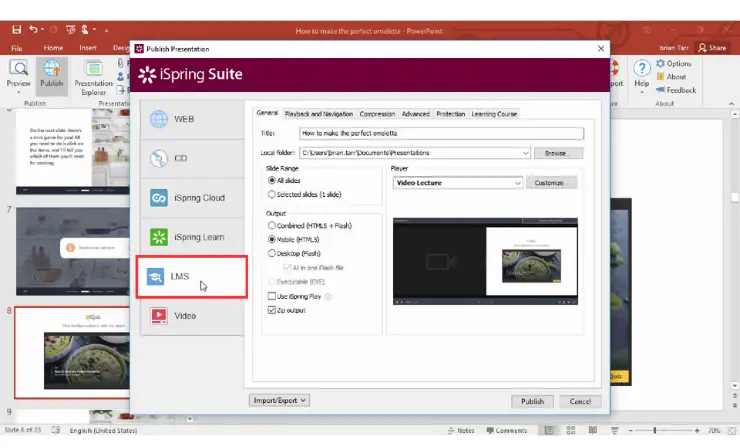
4. Customize Publishing Settings
From the list of output formats, select the desired SCORM version (SCORM 1.2 or SCORM 2004). Adjust any other publishing settings as needed.
5. Initiate the SCORM Conversion Process
Click on the “Publish” button to start the conversion process.
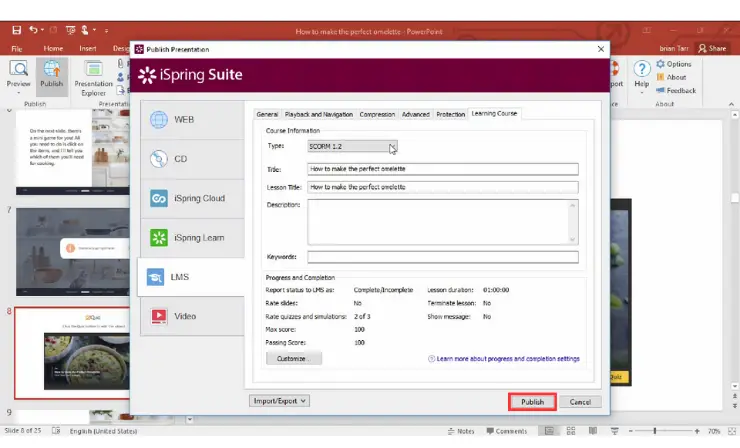
6. Save the Converted SCORM Package
Once complete, the SCORM package will be saved to your designated directory.
Why I Like It:
- Integrated Interface: Since iSpring Suite operates directly within PowerPoint, there’s no need to switch between multiple software interfaces.
- Ease of Use: The process is intuitive and doesn’t require a steep learning curve.
- Enhanced Features: The suite offers tools to add quizzes, simulations, and interactive content to enhance the eLearning experience.
Drawbacks of This Method:
- Cost: iSpring Suite is a paid solution, which might be expensive for some users.
- Windows Exclusive: The software is available only for Windows, leaving macOS users without a direct option.
Who Is This Method Best For:
This method is best suited for teachers seeking an all-in-one solution that integrates effortlessly with PowerPoint and desires enhanced eLearning features beyond mere PPT-to-SCORM conversion.
You might also be interested in this video tutorial showcasing how to transform presentation slides into SCORM content using iSpring Suite:
Way #2: Adobe Captivate
Adobe Captivate is a comprehensive eLearning authoring tool that can import presentation slides and transform them into SCORM-compliant content. Explore our step-by-step walkthrough for turning a PowerPoint file into a SCORM module with Adobe Captivate:
1. Open Adobe Captivate Software
Open Adobe Captivate on your computer.
2. Navigate to PowerPoint Slide Option
Navigate to “Slides” > “PowerPoint Slide”. Find and select your PowerPoint file.
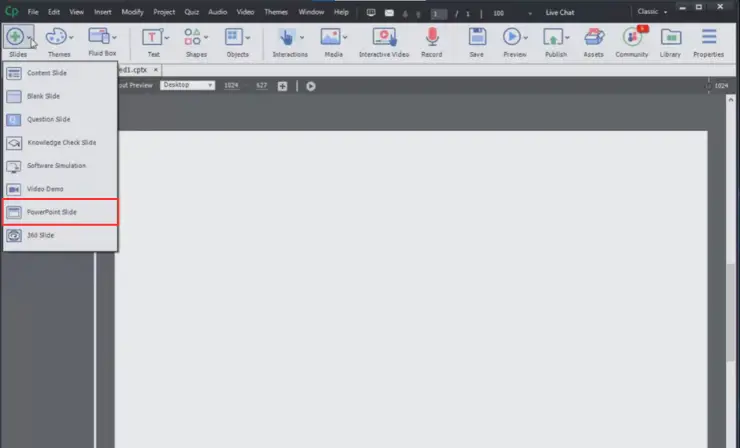
3. Enhance with Edits and Interactive Elements
Make required edits, enhancements, or add interactive elements.
4. Proceed to the Publish Option
When ready, go to “File” > “Publish”. Under “Publish to Computer”, select the SCORM version you need.
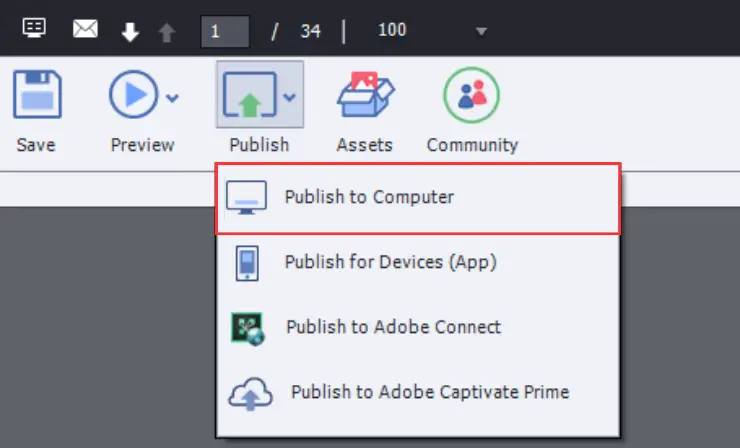
5. Finalize the SCORM Package Creation
Complete the publishing process to create your SCORM package.
Why I Like It:
- Versatility: Adobe Captivate is a powerful eLearning tool that can handle more than just PPT conversions.
- Interactive Features: It allows for extensive interactivity, simulations, and multimedia additions.
- High Customization: Users have great control over the final output and its appearance.
Drawbacks of This Method:
- Complexity: There’s a learning curve for newcomers.
- Cost: Adobe Captivate is a premium tool that requires a subscription.
Who Is This Method Best For:
This method is ideal for teachers, whether professional educators or corporate trainers, who need advanced eLearning features and are in search of a comprehensive tool for diverse eLearning applications.
For a visual walkthrough, watch this video demonstration on the process of converting PowerPoint files into SCORM modules with Adobe Captivate:
Way #3: Articulate Storyline
Articulate Storyline is a powerful eLearning software that allows users to import presentations and craft them into interactive SCORM packages. Check out our in-depth manual on crafting SCORM content from PowerPoint presentations via Articulate Storyline:
1. Launch Articulate Storyline Software
Open Articulate Storyline.
2. Import the PowerPoint Presentation
Opt for “Import” and then “PowerPoint”. Browse your computer and select the desired PPT file.
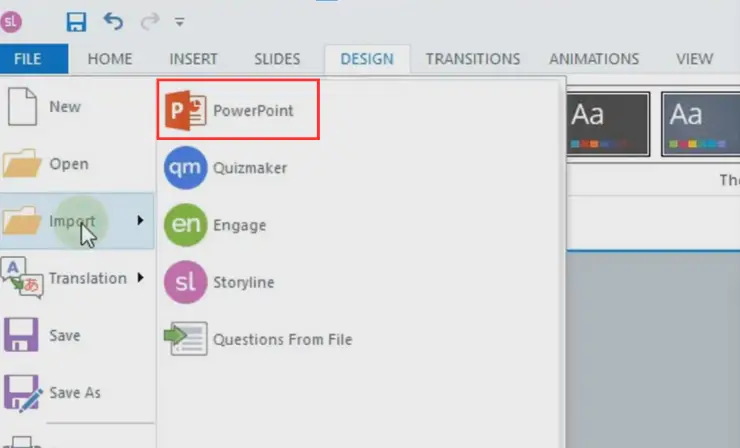
3. Refine with Edits and Add Interactive Touches
After importing, edit or incorporate interactive elements as necessary.
4. Head to the LMS Publishing Option
Navigate to “Publish” and select “LMS”. Choose the SCORM version you want.
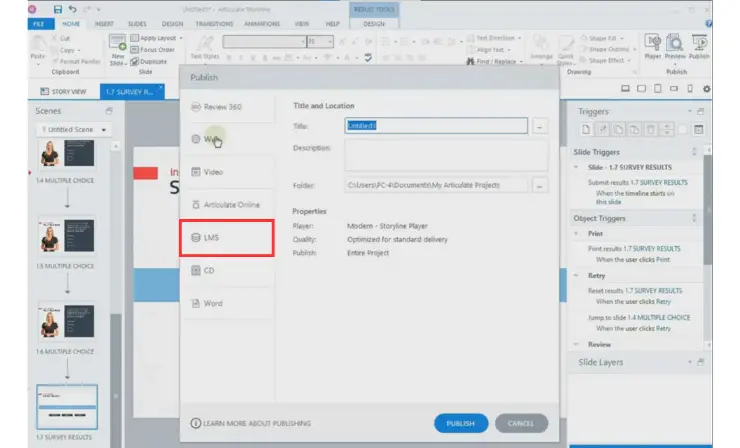
5. Finalize the Conversion
Complete the publishing to get your SCORM package.
Why I Like It:
- User-friendly: The interface is intuitive, making it suitable for beginners and professionals alike.
- Interactivity: Articulate offers various options for quizzes, drag-and-drops, and other interactive modules.
- Community Support: There’s a vast community and numerous resources available for troubleshooting and learning.
Drawbacks of This Method:
- Price: It’s another premium solution, which can be a barrier for some.
- Software Size: The software is relatively heavy, requiring substantial system resources.
Who Is This Method Best For:
This method is best suited for teachers, especially eLearning professionals, who value a combination of user-friendliness and robust capabilities while emphasizing interactive content in their courses.
Have a look at this video instruction on molding SCORM compliant courses from PowerPoint presentations via Articulate Storyline:
Way #4: Udutu
Udutu is an online course authoring platform that provides features to convert presentation slides into SCORM-ready eLearning modules. Discover our extensive instruction on transitioning PowerPoint slides into SCORM-compliant courses using Udutu:
1. Log into Udutu Platform
Create an account or sign in to the Udutu platform.
2. Create a New Course
From the dashboard, choose “Create a New Course” or open an existing one. To incorporate PowerPoint content, use the “Convert PowerPoint” feature. Follow the prompts to upload your PowerPoint presentation.
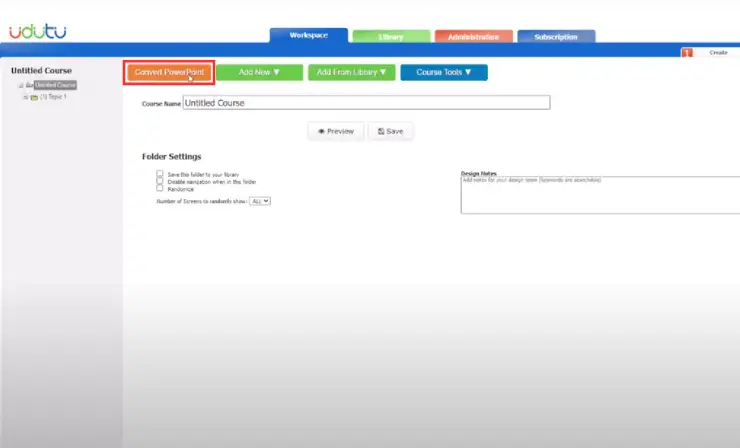
3. Refine Your Content with Udutu’s Interactive Features
After uploading, make any necessary edits or modifications using Udutu’s interactive tools.
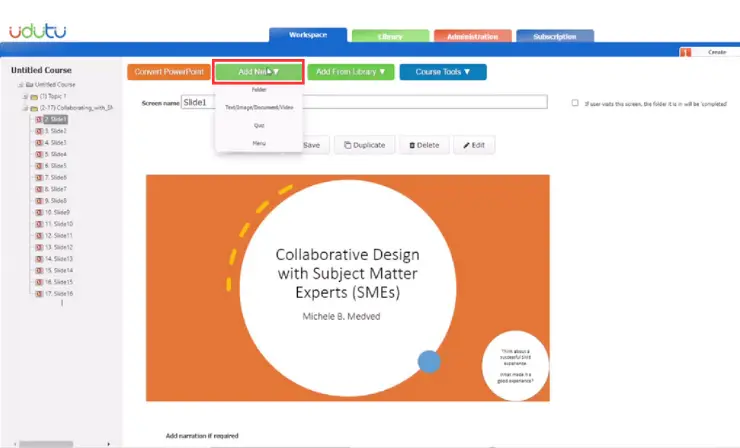
4. Proceed to the Publish Option
Once satisfied, navigate to the “Publish” option. From the publishing settings, select the SCORM format (SCORM 1.2 or SCORM 2004). Adjust any additional settings or preferences as needed. Click on the “Publish” button to generate the SCORM package.
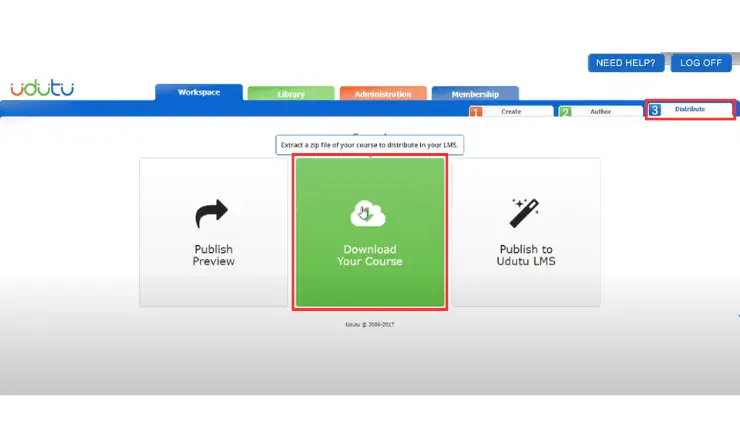
5. Download Your SCORM Package
Download the SCORM-compliant zip file to your device.
Why I Like It:
- Cloud-based Platform: No need for software installation as Udutu operates online, making it accessible from any device with internet access.
- Interactive Tools: Udutu offers a range of tools to enhance the content, such as gamification, scenarios, and quizzes.
- Collaborative Features: Multiple users can work on a course simultaneously, promoting teamwork and shared course development.
Drawbacks of This Method:
- Learning Curve: New users might take some time to get accustomed to the platform and its myriad of features.
- Subscription Model: Although there’s a free version, to unlock all of Udutu’s capabilities, a subscription is necessary, which might not be affordable for everyone.
Who Is This Method Best For:
This method is ideal for teachers within teams or organizations that appreciate collaborative course design, prefer cloud-based solutions for multi-device accessibility, and seek a balance between integrating existing content, such as PowerPoints, and crafting new interactive eLearning modules.
To understand the method better, view this video explanation detailing the transformation of presentation slides to SCORM courses using Udutu:
Way #5: Lectora Inspire
Lectora Inspire is a sophisticated eLearning development tool capable of importing PowerPoint content and exporting it in SCORM format. Peruse our meticulous guide detailing the process of adapting PowerPoint content to SCORM format through Lectora Inspire:
1. Launch Lectora Inspire
Open Lectora Inspire.
2. Access the “PowerPoint Slides” under “Tools”
Go to “Tools” > “PowerPoint Slides”. Browse to your presentation and import it.
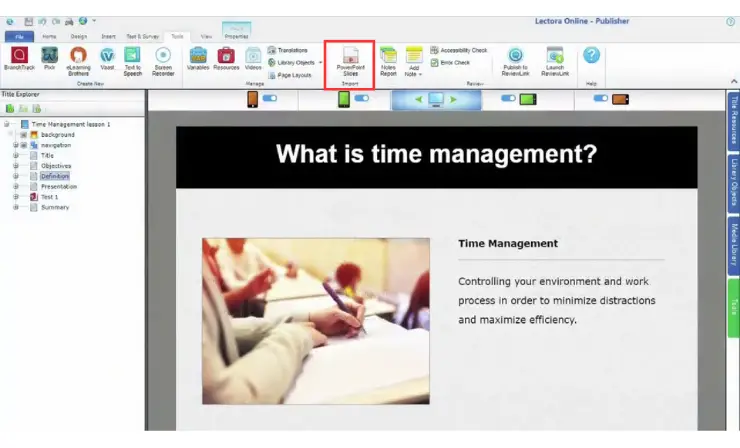
3. Edit and Add Integrate Multimedia Elements
Your slides will be converted into Lectora pages. You can then edit them, add interactions, quizzes, and other multimedia.
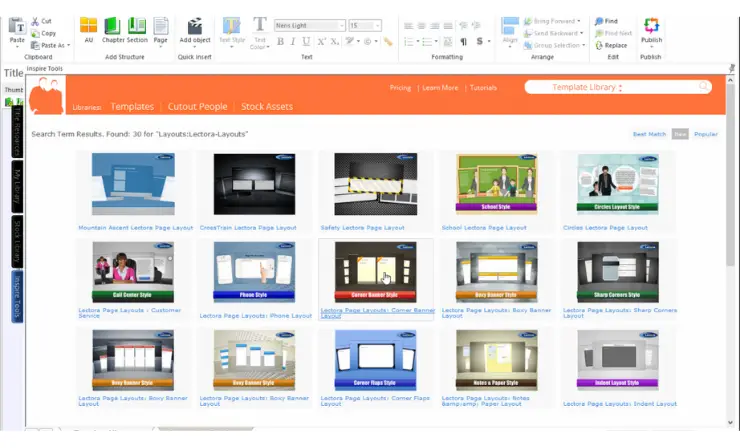
4. Head to the “Publish” Section
Once your edits are complete, go to “Publish”. Choose “SCORM” and select the SCORM version you want. Define other settings, such as course information and tracking.
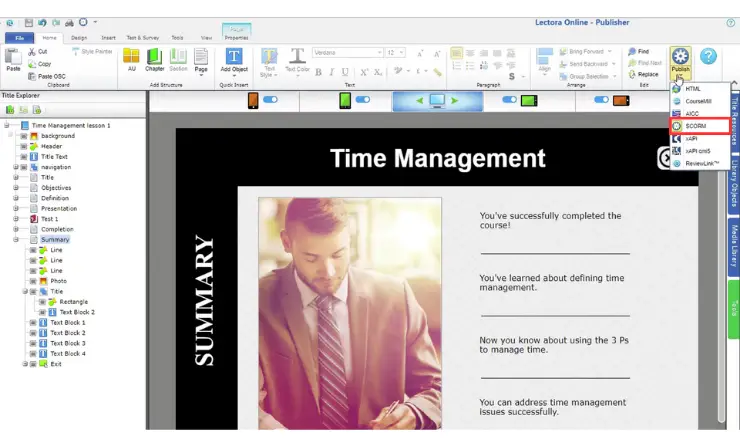
5. Initiate the SCORM Package Creation
Сlick “Publish”, and your SCORM package will be ready.
Why I Like It:
- Lectora is renowned for its flexibility and capability to develop highly interactive courses. It also supports responsive design, ensuring courses look good on all device types.
Drawbacks of This Method:
- There might be a steep learning curve for those unfamiliar with eLearning authoring tools.
- The cost of Lectora Inspire can be higher than some other tools.
Who is This Method Best For:
This method is best suited for teachers, whether individual professionals or within organizations, who frequently create eLearning courses and need advanced features coupled with enhanced interactivity.
Don’t miss this video illustrating how to import a presentation into Lectora Inspire:
Way #6: Exporting PowerPoint as Video and Converting to SCORM
This method involves converting a PowerPoint presentation into a video format and then using specialized tools to transform the video into a SCORM package. Refer to our hands-on tutorial on how to first export a PowerPoint as video and then metamorphose it into a SCORM package:
1. Launch the Desired Presentation
Open the presentation you want to convert.
2. Opt for the “Create a Video” Under “Export”
Navigate to the “File” menu in PowerPoint. Select “Export” and then choose the “Create a Video” option.
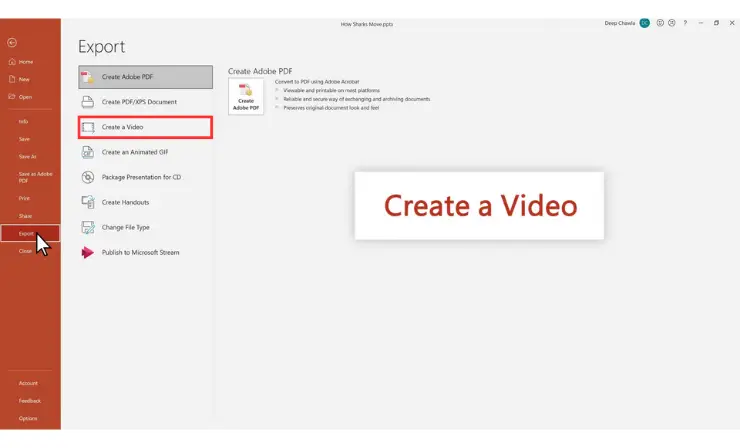
3. Tweak Video Settings for Optimal Quality
Adjust video settings, such as resolution and narration timings, as needed.
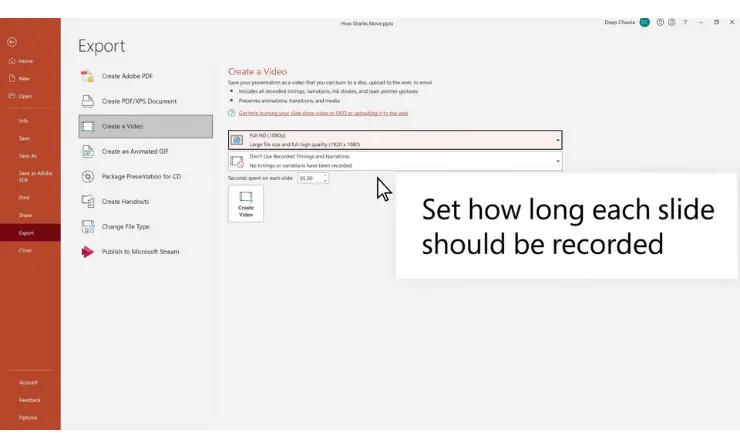
4. Initiate Video Creation and Save Accordingly
Click on the “Create Video” button and save the video to your desired directory.
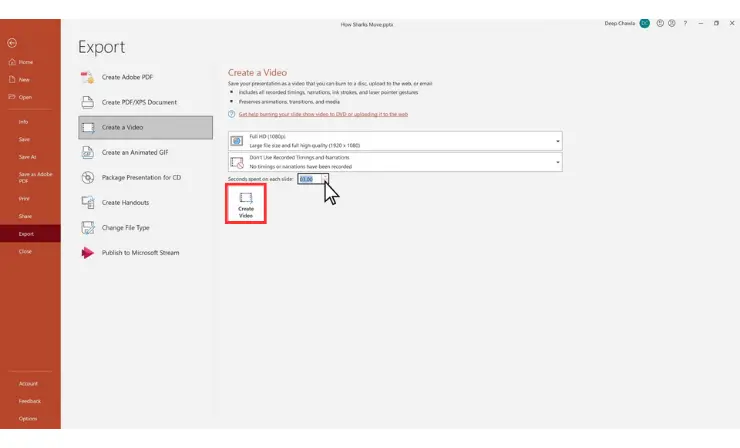
5. Employ a SCORM Converter for Video Transformation
Use an eLearning authoring tool or a SCORM video converter to transform the video into a SCORM-compliant package. For a deeper dive into transforming videos into SCORM, explore our specialized article.
Why I Like It:
- Flexibility: Allows users to leverage video content which can be more engaging than static slides.
- Compatibility: Videos are universally compatible and can be played across various platforms and devices.
- Narration Option: When exporting as video, you can include voice-over or background music, enhancing the learning experience.
Drawbacks of This Method:
- Loss of Interactivity: Exporting presentation as a video means losing any interactive elements you might have in your presentation, like hyperlinks or animations that require user input.
- File Size: Videos can sometimes result in larger file sizes compared to SCORM packages derived directly from PowerPoint.
- Additional Steps: Requires the use of another tool for the video-to-SCORM conversion, adding to the process.
Who Is This Method Best For:
This method is best for teachers who emphasize visual and auditory learning through video-centric content, don’t need extensive interactivity in their courses, and aim for broad device and platform compatibility without complex interactive elements.
For hands-on visuals, you can also see this video guide detailing how to save a PowerPoint as a video:
Way #7: Use an Online Service
There are various online platforms and services designed to streamline the process of converting presentations directly into SCORM-compliant courses. Navigate our detailed overview on utilizing online services for a seamless PowerPoint-to-SCORM conversion:
- Research and select a reputable online PPT to SCORM conversion service.
- Upload your PowerPoint file to the platform.
- Specify your conversion requirements, including the SCORM version.
- Wait for the conversion to complete and then download your SCORM package.
Why I Like This Method:
- Convenience: No software installation is needed.
- Platform-agnostic: Works on any device or operating system with a web browser.
Drawbacks of This Method:
- Privacy Concerns: Uploading content to an online service might raise security and data privacy concerns.
- Dependence on Internet: Requires a stable internet connection.
Who Is This Method Best For:
This method is ideal for teachers who require sporadic conversions without the desire to invest in software and seek a swift solution devoid of extra features.
Here are some online services you may use to convert presentations to SCORM packages:
1. LearnUpon
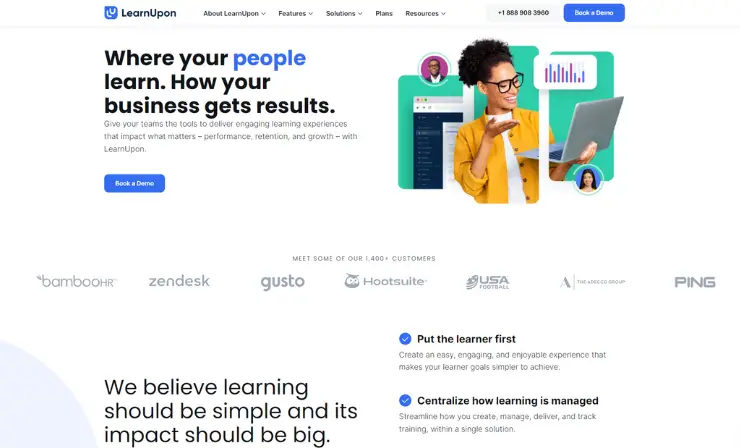
- Overview: LearnUpon is an LMS that also offers tools to convert content into SCORM-compliant packages. Their platform is known for its simplicity and robust feature set.
- Features: Direct PPT to SCORM conversion, integrated LMS platform, tracking and reporting capabilities.
2. Easygenerator
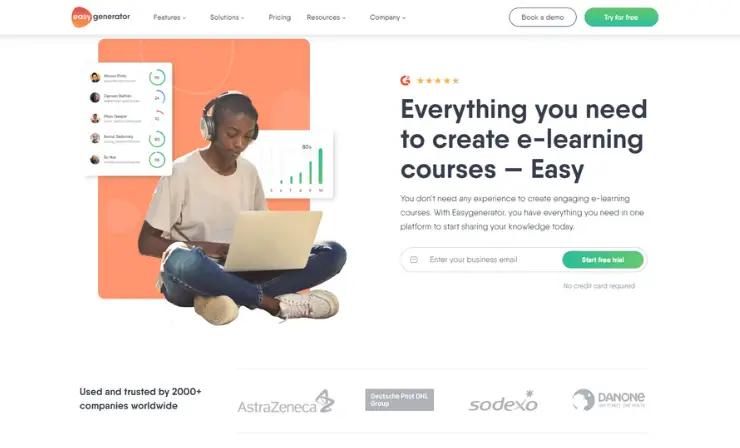
- Overview: Primarily an eLearning course creation tool, Easygenerator allows users to convert or create SCORM packages directly.
- Features: Course templates, co-authoring, feedback collection, PPT import and conversion.
3. Scormify
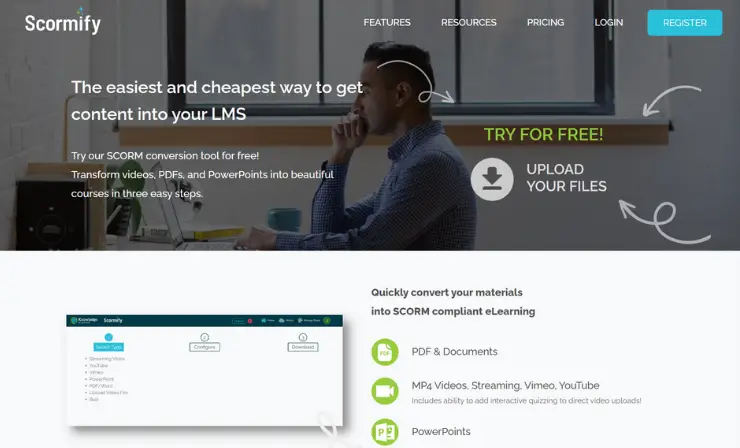
- Overview: Scormify is a specialized tool dedicated to converting various content formats into SCORM-compliant packages with ease.
- Features: User-friendly interface, direct PowerPoint to SCORM conversion, and compatibility with multiple LMS platforms.
You can also watch a video demonstrating the process of turning presentations into SCORM format using Scormify:
4. SCORM Cloud
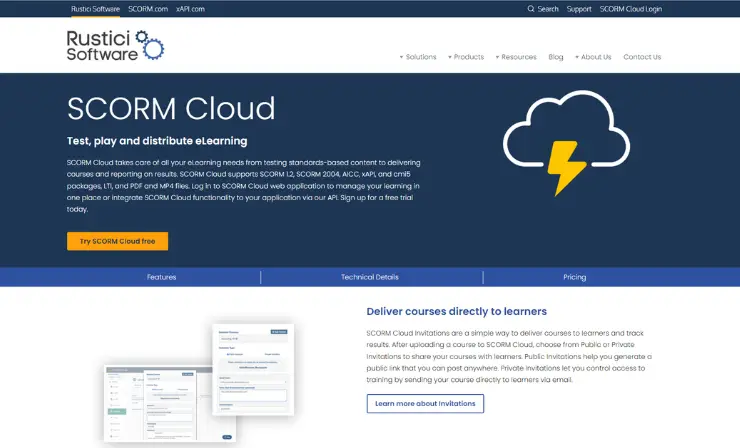
- Overview: While it’s mainly an LMS testing service, SCORM Cloud can also be used to convert content, like PowerPoint presentations, into SCORM packages.
- Features: Test SCORM packages, track and report on learners, content delivery.
5. EdApp
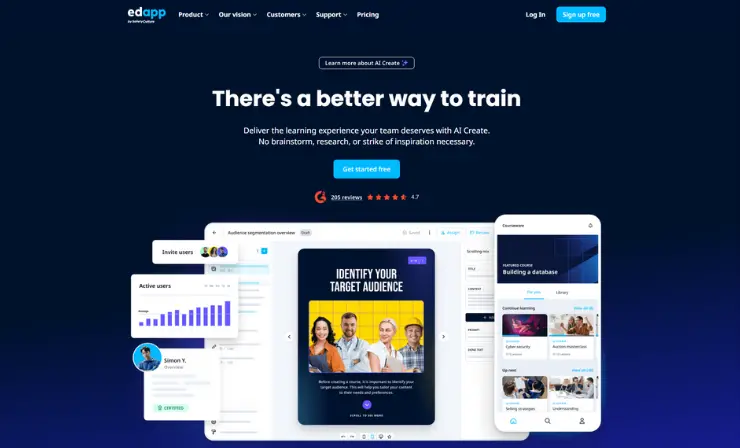
- Overview: EdApp is a mobile-first LMS but also offers tools for content creation and conversion. It boasts a simple drag-and-drop interface.
- Features: Gamification, spaced repetition, and direct PPT conversion to mobile-friendly content.
6. ScormHero
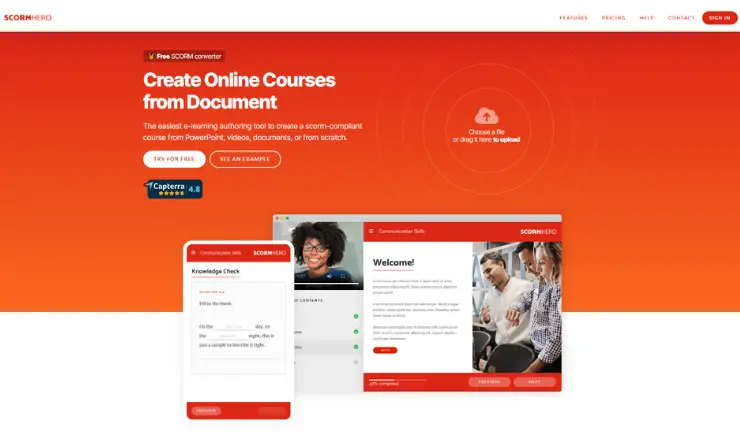
- Overview: ScormHero is an efficient tool dedicated to facilitating content conversions to the SCORM format, emphasizing user-friendliness.
- Features: Seamless PPT integration, rapid SCORM packaging, and compatibility checks.
Here’s also a video showcasing how to convert presentations to SCORM format via ScormHero:
8 Tips for a Seamless PowerPoint-to-SCORM Conversion
- Content Optimization: Before conversion, ensure your presentation slides are concise and visually engaging. Too much text can be overwhelming in an eLearning format.
- Interactivity: Tools like Articulate and Captivate allow for adding quizzes, drag-and-drop activities, and other interactive elements. Utilize these to make your content more engaging.
- Consistent Design: Ensure that fonts, colors, and design elements are consistent across all slides. This ensures a professional look and feel post-conversion.
- Audio Integration: Consider adding voiceovers or background music to your slides. Many SCORM conversion tools allow synchronization of audio with slide transitions.
- Mobile Responsiveness: Check if the converted SCORM package is mobile-friendly. With many learners accessing courses on tablets and smartphones, responsiveness is crucial.
- Test Run: Once converted, test your SCORM package on different Learning Management Systems if possible. This will help identify any compatibility issues.
- Feedback Loop: After deploying your SCORM package, collect feedback from learners. This will provide insights into potential improvements.
- Backup: Always keep a backup of your original PowerPoint file and the SCORM package. This ensures you can make revisions or recover from any potential data loss.
Useful Resources
- SCORM Overview by Advanced Distributed Learning Initiative
- SCORM Cloud for Testing Courses in SCORM Format
- SCORM Technical Overview by Rustici Software
Conclusion
Converting PowerPoint to SCORM unlocks a world of interactive, standardized eLearning opportunities. By exploring these seven methods, educators and trainers can enhance content accessibility and engagement. With the right tool or approach, your presentation slides can evolve into dynamic eLearning modules, ready for any Learning Management System. Embrace the change and elevate your educational content!
- Overview of 22 Low-Code Agencies for MVP, Web, or Mobile App Development - October 23, 2024
- Tips to Inspire Your Young Child to Pursue a Career in Nursing - July 24, 2024
- How Parents Can Advocate for Their Children’s Journey into Forensic Nursing - July 24, 2024